Streamline your IT application deployment game with the latest buzz: deploying Win32 apps using the new Microsoft Store app. This marks a key shift as Win32 apps step into the preview stage within the Microsoft Store.
Behind the scenes, the new Microsoft Store app has joined forces seamlessly with the Windows Package Manager (Winget.exe). This combo deal opens up options, covering both Universal Windows Platform (UWP) and Win32 apps. Third-party creators can now contribute their Win32/UWP apps to the Microsoft Store, neatly hosted on their own turf. Don’t forget to navigate firewall territory – connecting with vendors or app owners is your guide to smooth sailing behind firewalls.
For Intune administrators, this is your ticket to an easier ride. Discover, deploy, and monitor Microsoft Store Win32 apps all within the Intune interface. And here’s the cherry on top: Intune takes the reins for updates, so you’re never left behind with outdated versions.
Intune management of Microsoft Store Win32 apps
Before we jump into the deployment process, let’s break down how Win32 app management plays out after making its debut via the new Microsoft Store app.
Intune steps up to the plate to manage Win32 applications like a pro, as soon as you work your deployment magic through the Microsoft Store app. This means that whenever there’s a shiny new version of an application strutting its stuff, Intune takes charge and ensures that all devices with the app installed get the upgrade memo.
Now, imagine this scenario: you’ve got a Microsoft Store Win32 app that’s all set to be a “Required” presence on a device. But, guess what? The app is already cozy and settled in (either through manual intervention or the Microsoft Store for Business). That’s Intune’s cue to shine as the ultimate app manager.
But hold on, there’s one more piece to the puzzle! For those Microsoft Store Win32 apps hanging out in the “Available” category, the end user gets a role to play. They need to give the install button a click in the Company Portal. Only then does Intune swoop in, taking over management duties and ushering in automatic updates for the app. And just to keep things clear, Intune won’t go the extra mile to reinstall an app that’s already made itself at home on the device.
Deploying a Microsoft Store Win32 app via Intune
Head over to the Microsoft Intune Admin Center and follow these simple steps.
- Navigate to Apps > Windows Apps.
- Click on +Add.
- Choose ‘Microsoft Store app (new)’ from the App type dropdown.
- Click Select.
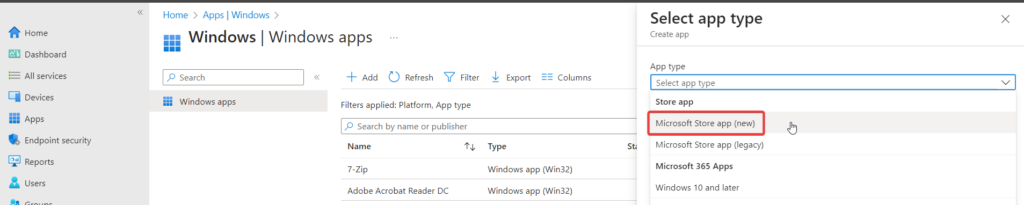
In the App information page, hit the Search the Microsoft Store app (new) button
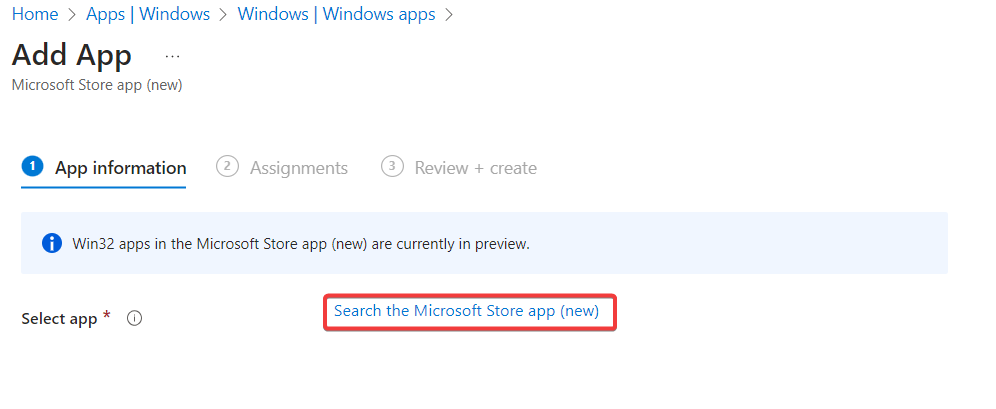
On the ‘Search the Microsoft Store app (new)’ page, enter the name of the application you’re after. Make sure you’re choosing the Win32 application type. Once you’ve spotted your desired application, hit that ‘Select’ button. As an illustration, let’s take the beloved Treesize Free (a personal favorite) as our example. Application Type: Win32.”
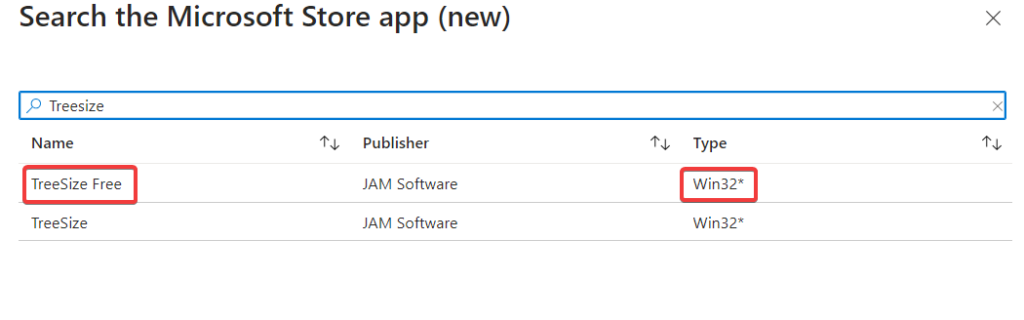
Once you’ve landed on the App Information page, you’ll find all the nitty-gritty details about your app. Take a look around – you’ll notice that the usual suspects like command line, requirements, detection, and supersedence options are nowhere to be found. When you’re leveraging the Microsoft Store for Win32 app deployment, Intune and the app vendor handle things from here on out. Customization options take a back seat in this scenario. If customization is your game, you’ll need to switch lanes and opt for the Non Microsoft Store Win32 app route.
Now, ready to roll? Just hit ‘Next’ to head over to the Assignments page.”
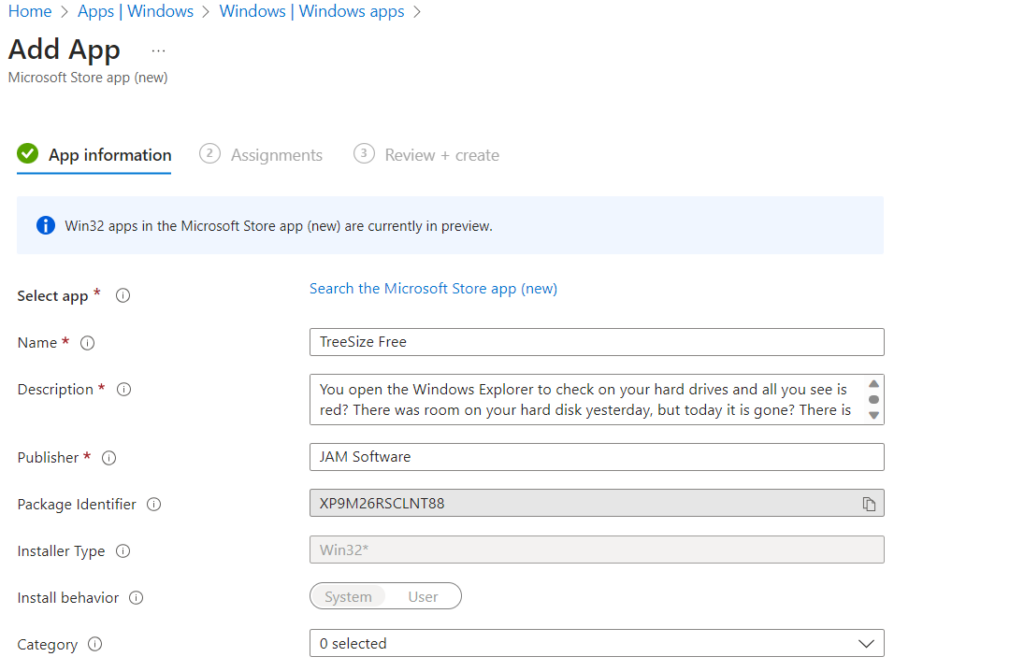
On the Assignment page, it’s time to configure where your app goes. Whether it’s devices, users, or specific groups, you’ve got the control. For our example, we’ll keep it straightforward by assigning the app to All devices and making it available. This allows users to conveniently install the app through the Company portal.
Ready for the next step? Simply click ‘Next’ to proceed to the Review + Create page.”
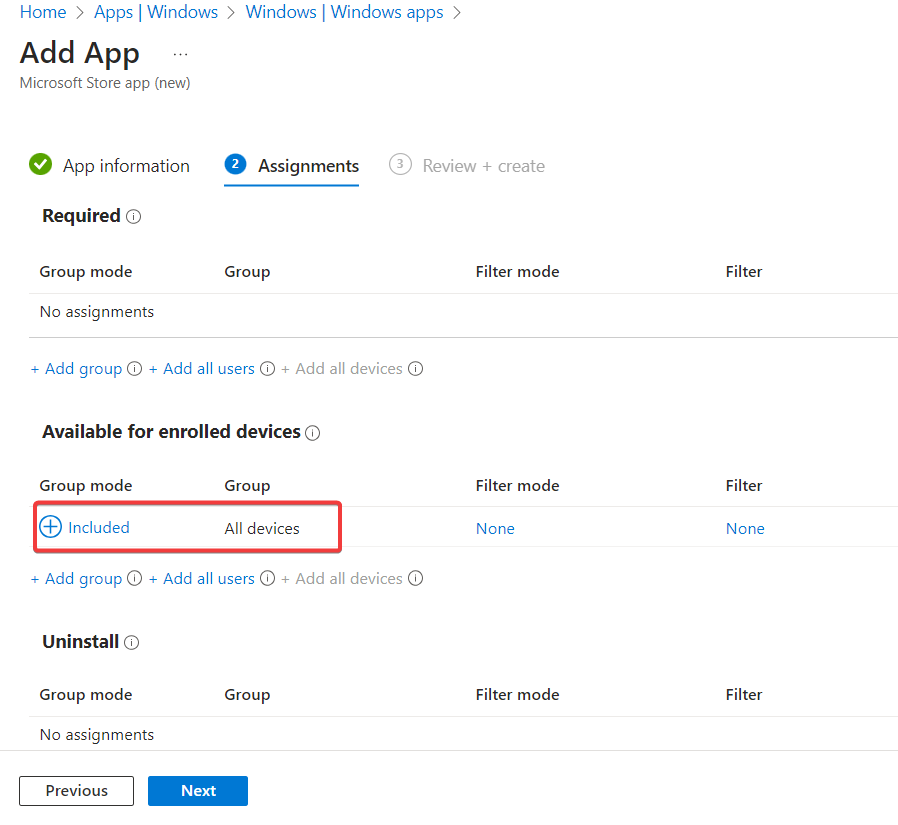
In the Review + create page, review the details and click on Create to start policy creation process.
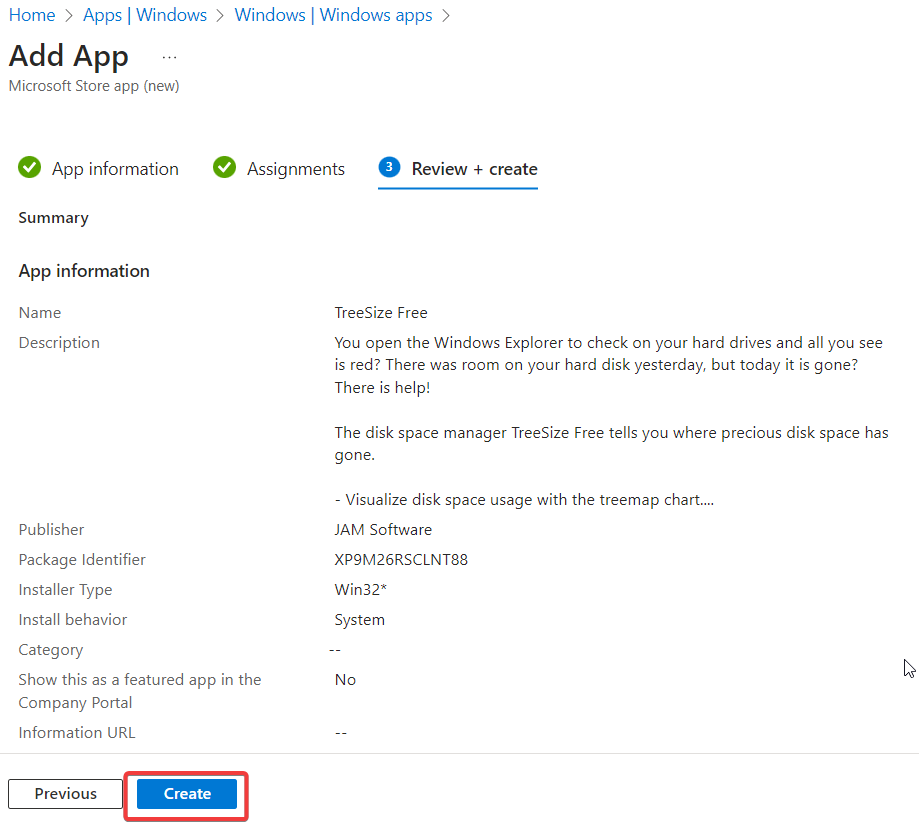
Install Application from Company Portal
Following our earlier steps of publishing the Microsoft Store Win32 app to the Company Portal, it’s time to get that app up and running on your Windows 10 / 11 device.
On your Windows 10 / 11 device, open up the Company Portal app. Once there, head to the Apps section. Locate the specific application you’re aiming to install – let’s say it’s Treesize Free in this instance – and give it a click.”
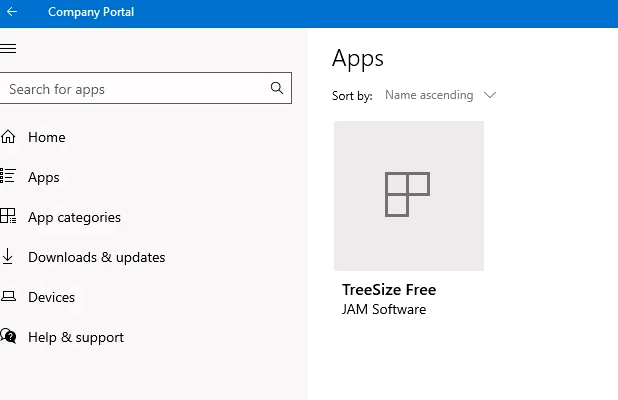
Click on Install on the App Overview page to install the application.
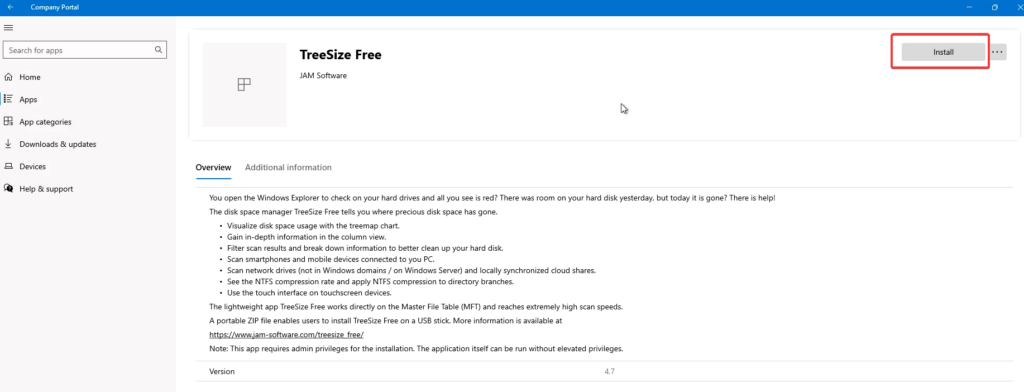
In Summary: The new Windows Store app utilizing Winget proves to be highly convenient and functions seamlessly. For certain businesses, this method could be valuable in maintaining their software up to date. Is it on par with tools like Scappman or Patch My PC? Not quite yet, I believe. However, who knows what Microsoft might have up their sleeve in the future.

